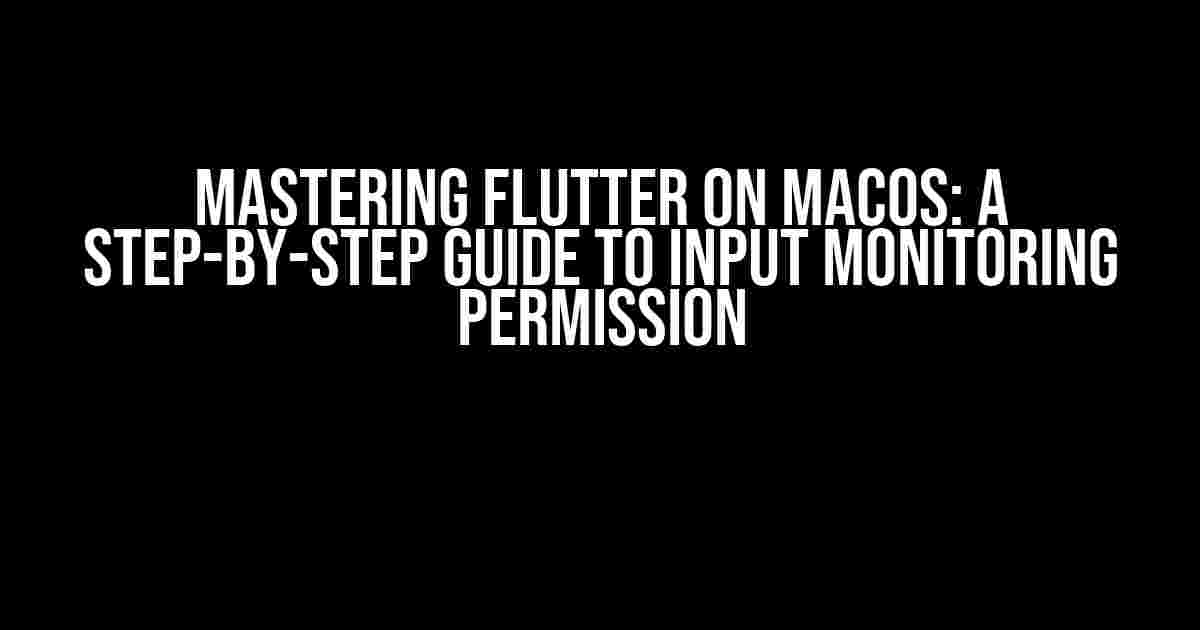Are you a Flutter developer looking to create an exceptional user experience on MacOS? One crucial aspect to consider is input monitoring permission. In this comprehensive guide, we’ll delve into the world of input monitoring, explaining what it is, why it’s essential, and how to implement it seamlessly in your Flutter app on MacOS.
What is Input Monitoring Permission?
In MacOS, input monitoring permission allows your app to access and track user input, such as keyboard and mouse events. This permission is crucial for apps that require low-level input monitoring, like gaming or accessibility applications. Without it, your app may not function as intended, leading to a subpar user experience.
Why is Input Monitoring Permission Important?
- Enhanced User Experience**: By monitoring user input, you can create a more responsive and interactive app that reacts to user actions in real-time.
- Accessibility**: Input monitoring permission enables your app to assist users with disabilities, providing a more inclusive experience.
- Security**: By monitoring input, you can detect and prevent malicious activities, ensuring a safer app environment for your users.
Implementing Input Monitoring Permission in Flutter on MacOS
To request input monitoring permission in Flutter on MacOS, follow these step-by-step instructions:
Step 1: Add the Necessary Permissions
In your `pubspec.yaml` file, add the following permissions:
dependencies:
flutter:
sdk: flutter
macos_input_monitoring: ^1.0.0
In your `Info.plist` file, add the following key:
<key>NSInputMonitoringUsageDescription</key> <string>This app requires input monitoring permission to provide a better user experience</string>
Step 2: Request Input Monitoring Permission
Use the following code to request input monitoring permission:
import 'package:macos_input_monitoring/macOs_input_monitoring.dart';
Future<void> requestInputMonitoringPermission() async {
final AuthorizationStatus status =
await MacOsInputMonitoring.requestInputMonitoringPermission();
if (status == AuthorizationStatus.authorized) {
print('Input monitoring permission granted');
} else {
print('Input monitoring permission denied');
}
}
Step 3: Handle Input Monitoring Permission Changes
To handle changes in input monitoring permission, add a listener to your app:
MacOsInputMonitoring.addListener((AuthorizationStatus status) {
if (status == AuthorizationStatus.authorized) {
print('Input monitoring permission granted');
} else {
print('Input monitoring permission denied');
}
});
Common Issues and Troubleshooting
When working with input monitoring permission, you may encounter some issues. Here are common problems and their solutions:
Issue 1: Permission Denied
If the user denies input monitoring permission, you can:
- Explain the importance of input monitoring permission in a notification or alert.
- Provide an option to retry the permission request.
- Offer an alternative experience that doesn’t require input monitoring permission.
Issue 2: Permission Not Requested
If the input monitoring permission is not requested, check that:
- You have added the necessary permissions to your `pubspec.yaml` file.
- You have added the `NSInputMonitoringUsageDescription` key to your `Info.plist` file.
- You are using the correct method to request input monitoring permission.
Conclusion
Input monitoring permission is a crucial aspect of creating a seamless user experience on MacOS. By following the steps outlined in this guide, you can successfully implement input monitoring permission in your Flutter app. Remember to handle permission changes and troubleshoot common issues to ensure a smooth user experience.
| Troubleshooting Tips |
|---|
| Check the app’s permissions in the MacOS Settings app |
| Verify that the `NSInputMonitoringUsageDescription` key is present in the `Info.plist` file |
| Use the `MacOsInputMonitoring` package to request input monitoring permission |
- Remember to test your app on different MacOS versions to ensure compatibility and consistency.
- Provide clear and concise instructions to users on why input monitoring permission is required.
- Consider offering an alternative experience for users who deny input monitoring permission.
By mastering input monitoring permission on MacOS, you’ll be able to create a more engaging, accessible, and secure app that delights your users.
Frequently Asked Question
Get the scoop on Flutter MacOS input monitoring permission with these burning questions!
What is Flutter MacOS input monitoring permission?
Flutter MacOS input monitoring permission is a feature that allows your app to access and monitor user input, such as keyboard and mouse events, on MacOS devices. This permission is required for certain apps to function properly, such as games, virtual keyboards, and accessibility tools.
Why does my Flutter app need input monitoring permission on MacOS?
Your Flutter app needs input monitoring permission on MacOS if it requires access to user input data, such as keyboard and mouse events, to function correctly. For example, if your app is a game that uses keyboard input, it will need this permission to detect and respond to user input. Without this permission, your app may not work as intended or may not work at all.
How do I request input monitoring permission in my Flutter app on MacOS?
To request input monitoring permission in your Flutter app on MacOS, you need to add the `NSInputMonitoringUsageDescription` key to your app’s Info.plist file and provide a description of why your app needs this permission. Additionally, you can use the `macos_input_monitoring` package to handle the permission request and monitoring of user input.
What happens if the user denies input monitoring permission to my Flutter app on MacOS?
If the user denies input monitoring permission to your Flutter app on MacOS, your app will not be able to access or monitor user input, which may affect its functionality. You can handle this scenario by providing an alternative user experience or by prompting the user to grant the permission again.
Are there any alternatives to input monitoring permission in Flutter on MacOS?
While input monitoring permission is required for certain apps, there are alternative approaches to achieve similar functionality. For example, you can use platform channels to communicate with native MacOS code that handles user input, or use other Flutter packages that provide alternative solutions for specific use cases. However, these alternatives may have limitations and may not provide the same level of functionality as input monitoring permission.